はてなブログユーザー向け Windows Live Writer 設定方法まとめ
平日の投稿も自動的にできるように、 Windows用のブログエディターを探していました。
やっと見つけたWindows Live Writerという無料のソフト!
早速ダウンロードして使おうとしたのですが、その過程があまりにもわかりにくかったので(笑)今回ダウンロードの方法をまとめることにしました。
1.簡単にダウンロードできない!
Windows Live Writerの無料ソフト が無料でダウンロードできるので
アクセスしてみるもののダウンロードエラーが出て使えません!→ https://www.microsoft.com/ja-jp/download/details.aspx?id=8621
日本語でダウンロードしても、英語でダウンロードしてもダメ。
Windows10だからでしょうか。。何度やりなおしても「プログラムをインストールできませんでした」のエラーメッセージ。

そこで救世主!Windows Essentials の無料ソフト!!
これは、Essentialsのいくつかある無料ソフトの中に Windows Live Writer が入っていて無料でダウンロードできます。
ダウンロードページ→http://windows.microsoft.com/ja-jp/windows/essentials
2.簡単に設定ができない!
やったー!!!ダウンロードできたぁあああ!!!という喜びもつかの間、
今度は、Windows Live Writerの設定ができません。。。
ブログと、Windows Live Writerをつなげるため、設定をするのですが、
その設定方法がどこにも記載されておらず、3、4時間は消耗してしまいました。。
色々なサイトの情報を組み合わせた結果、奇跡的につなぎこみができたのでご紹介!w
【はてなブログ 設定方法】
1.Windows Live Writerの構成
※初めてWindows Live Writerを起動すると出てくる画面です。
→「次へ」をクリック
2. どのブログサービスを利用しますか?
※選択肢は3つ。「新しいブログを選択する」、「WordPress」、「SharePoint」、「他のサービス」
→はてなブログの場合、選択肢にないので、一番下にある「他のサービス」を選択し、「次へ」をクリック
3.ブログアカウントの追加
※ブログのWebアドレス、ユーザー名、パスワードを入れる画面になります!(ここ落とし穴なので注意)簡単簡単!と思って、はてなブログのログインパスワードを入れないでください!
→ブログのWebアドレスはトップページのリンク。
→ユーザー名ははてなブログのIDを入れてください。
パスワードだけは!!!
はてなブログの「設定」の「詳細設定」にとんで、『AtomPub』の部分を確認する必要があります。
→パスワードに入れるべき英数字「APIキー」を(下記オレンジの部分)確認して、
間違いないようコピペ。
→「パスワードを保存」のチェックボタンにもチェック。
すべて入れ終わったら、「次へ」をクリック。
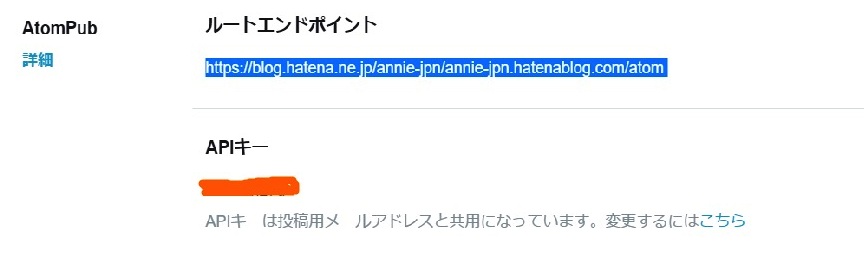
4.ブログ種類の選択
※使用するブログの種類、Service document のWebアドレスを入れる画面になります。
→使用するブログの種類は「Atom Publishing Protocol」
→※Service document のWebアドレスは、
手順3に記載されている「設定→詳細設定→AtomPub」に書いてある
『ルートエンドポイント』をコピペして入れる。「次へ」をクリック。
5.ブログの選択
※選択肢に、自分のブログのタイトルが出てきます。
↑ここまでいけば、ほぼ設定完了!!
→自分のブログの名前が出てくるので、選択して、「次へ」をクリック
6.仮の記事の投稿
※仮の記事がサンプルで投稿されますが、手動で後ほど削除しなければなりません。
投稿できるか試したい人は、「はい」、特にいらない場合は「いいえ」をクリック。
ここまでの設定までがなかなか大変でした・・・。
おつかれさまでした!